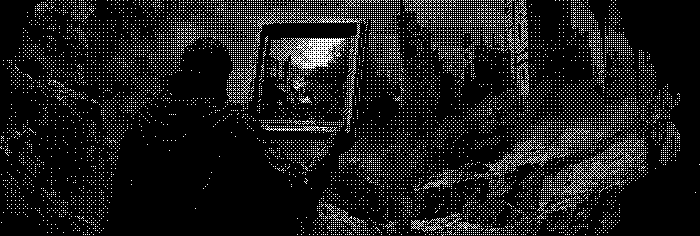
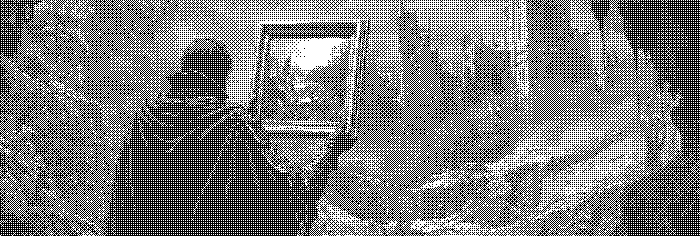
4 Min Read
Developing Browser Extensions with Next.js

CHRISTIAN PENROD
Front-End Web Developer
Although modern browsers offer a plethora of tooling to help assist web development and general productivity, there will always be some niche solution(s) not offered. How do we solve this? Extensions!
For the following example, we will showcase how easy it is to bundle a Next.js application within a browser extension that’s compatible with all Chromium-based browsers (Chrome, Edge, Opera, Brave) and Firefox.
It’s worth mentioning that by using a rich framework like Next.js, we unlock the ablity to create and scale a more complex web application. All embedded within a browser extension.
Setup
Lets begin by creating our Next.js application:
yarn create next-app demo-nextjs-browser-extension --typescript
# All Chromium-based browsers.
yarn add -D @types/chrome
# Firefox.
yarn add -D @types/firefox-webext-browser Now that we have our application, let add some dimensions to our body tag. This will determine the size of the popup window when clicking on the extension’s icon within the browser’s toolbar.
body {
width: 500px;
min-height: 600px;
} Update Template
Once our dimensions are in place, lets update the template within our application. For the following example, we will keep it simple but do note; we could make a much more complex application with the help of a framework like Next.js.
import type { NextPage } from 'next';
const Home: NextPage = () => {
return (
<main>
<section>
<h1>Hello!</h1>
<p>This is a Next.js application. 😎</p>
</section>
</main>
);
};
export default Home; Configuring The Manifest
Within all extensions, there exists a manifest.json file. Think of this file as the configuration file. It contains
the extension’s metadata and security permissions as well as a pointer to our Next.js application. Let’s now add this
file to our Next.js app’s /public directory:
{
"name": "Next.js Browser Extension Demo",
"version": "1.0.0",
"manifest_version": 3,
"action": {
"default_title": "Next.js Browser Extension Demo",
"default_popup": "index.html"
}
} {
"name": "Next.js Browser Extension Demo",
"version": "1.0.0",
"manifest_version": 2,
"browser_action": {
"default_title": "Next.js Browser Extension Demo",
"default_popup": "index.html"
}
} Before moving further, lets break down the contents of the manifest.json file. To begin, we have the name and
version . Each are simply metadata for the extension and are required.
Next, there’s the manifest_version . This field is essential for defining which manifest.json version the browser
should interpret. If your curious about which versions are compatibile with which browsers, check out the docs
here .
Based on the manifest_version, the next field can be either action or browser_action . Each of which preforms the
same action. This field’s content is responsible for creating the actual icon and title of the extension within the
browser’s toolbar. It’s also responsible for creating a pointer to our Next.js application.
Bundling The Application
Before testing our extension, we must first bundle the Next.js application. This can be done by running the following commands:
npx next build
npx next export Once complete, we should see an /out directory. It contains the bundled version of our Next.js application as well as
our manifest.json. Think of this directory as the source code of our extension.
Before importing our extension into the browser, we must address one issue. Directories and files prefixed with an
underscore ( \_ ) are reserved by system.
This conflicts with a bundled Next.js application since its root directory is \_next . To resolve this issue, we can
run the following command to replace all instances of ‘_next’ with ‘next’:
# Windows/Linux
mv ./out/_next ./out/next && cd ./out && grep -rl '/_next' * | xargs sed -i 's|/_next|/next|g'
# MacOS
mv ./out/_next ./out/next && cd ./out && grep -rli '_next' * | xargs -I@ sed -i '' 's|/_next|/next|g' @; Testing In Browser
We’ve now successfully prepared our Next.js application to be embedded within an extension! Our last step is to simply import it into the browser to test:
- Navigate to: chrome://extensions
- Toggle on ‘Developer Mode’ in the top right corner.
- Click the ‘Load Unpacked’ button.
- Select your /out directory.
- Navigate to: about:debugging#/runtime/this-firefox
- Click the ‘Load Temporary Add-on…’ button.
- Select your manifest.json file.
- Navigate to: edge://extensions/
- Toggle on ‘Developer Mode’ in the left panel.
- Click the ‘Load Unpacked’ button.
- Select your /out directory.
- Navigate to: opera://extensions
- Toggle on ‘Developer Mode’ in the top right corner.
- Click the ‘Load Unpacked’ button.
- Select your /out directory.
- Navigate to: brave://extensions
- Toggle on ‘Developer Mode’ in the top right corner.
- Click the ‘Load Unpacked’ button.
- Select your /out directory.
Remarks
Overall, extensions are fantastic tools that undoubtedly excel web development and general productivity.
The requirements for building an extension are as simple as its gets: HTML/CSS/JavaScript… and a manifest.json. With this simplicity, it unlocks the capability to embed rich/complex web applications.
With a more rich/complex web application comes the ability to solve more niche solutions not offered by browsers out of the box.
demo-nextjs-browser-extension
This project is a Next.js application that can be bundled into a browser extension.
TypeScript
22
10



